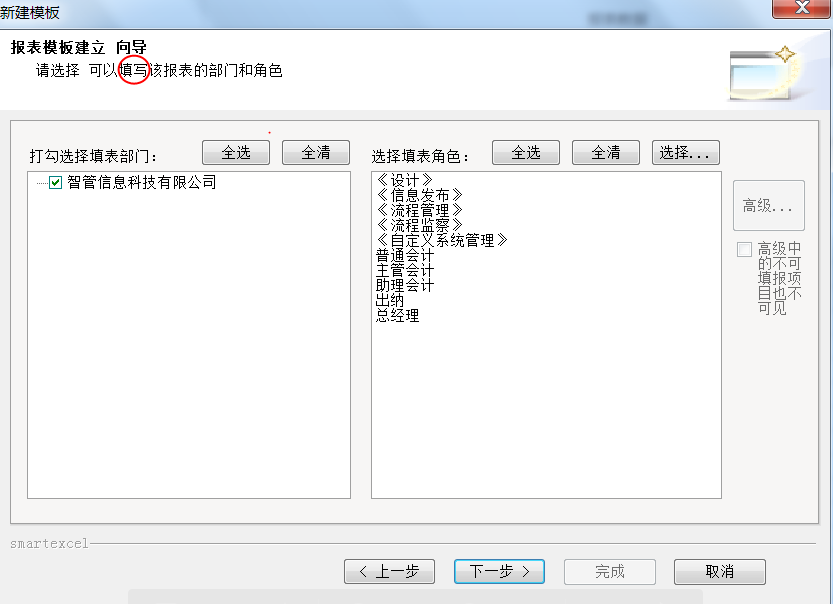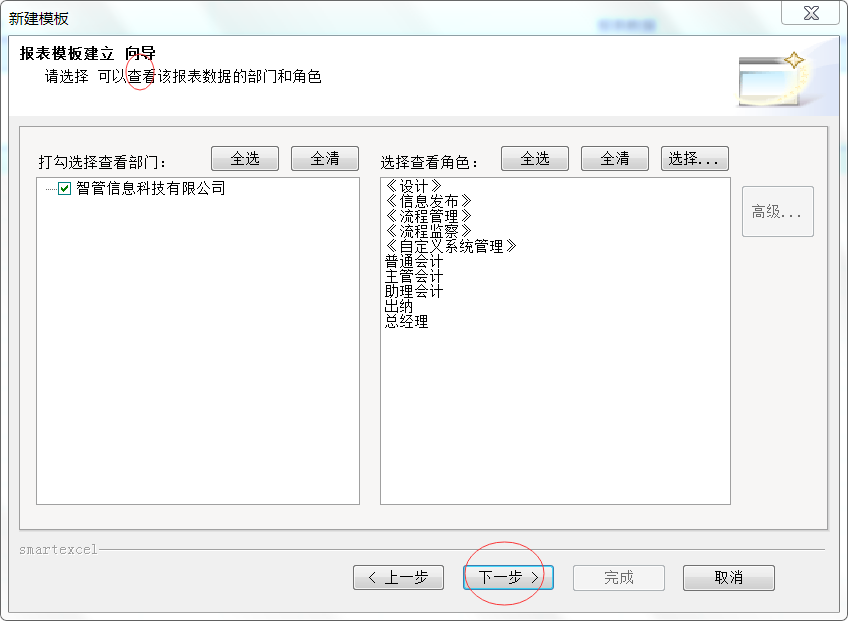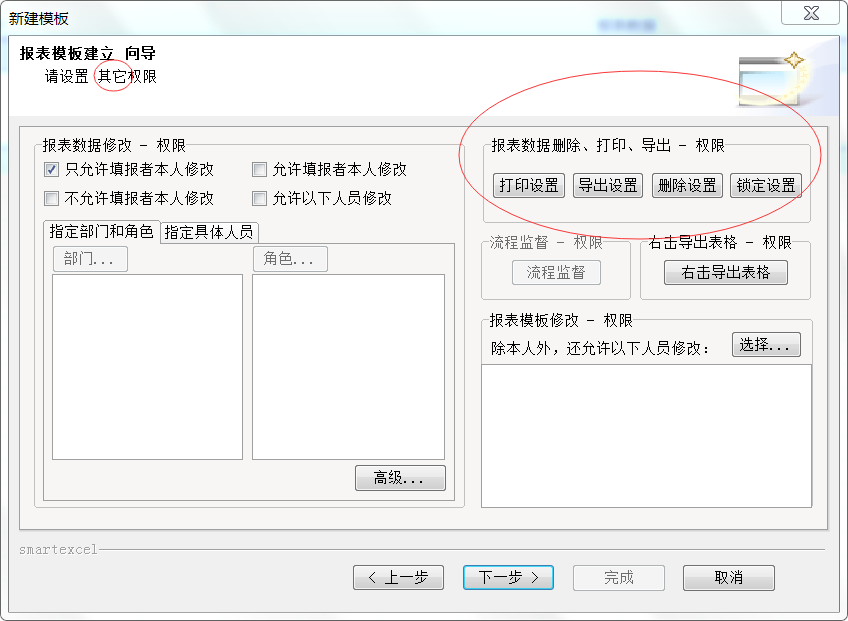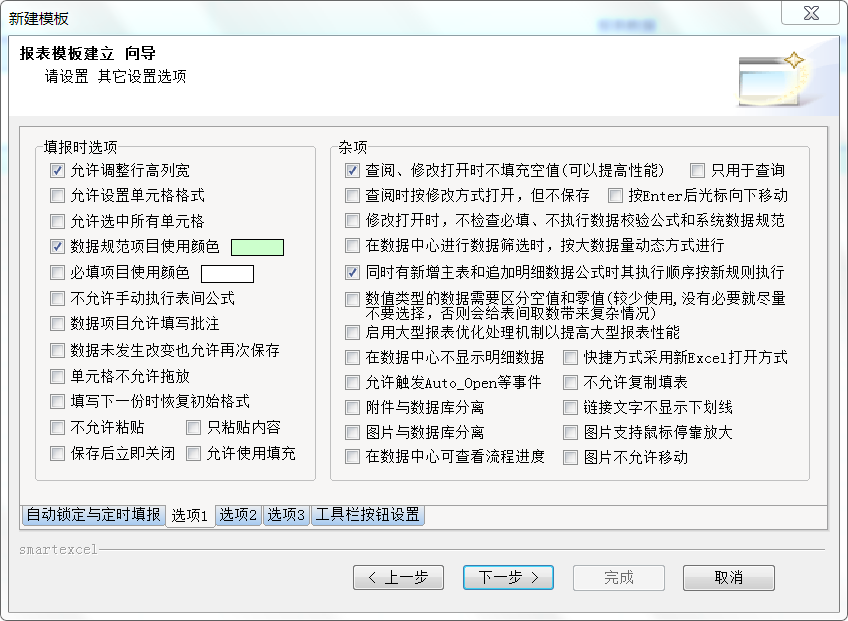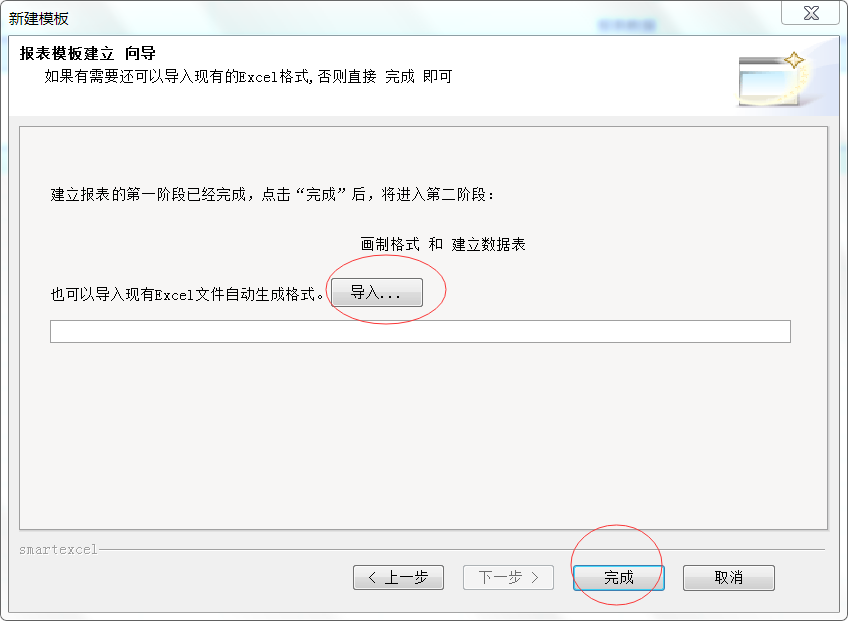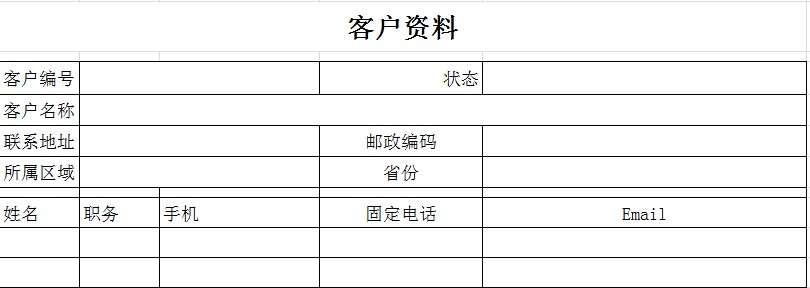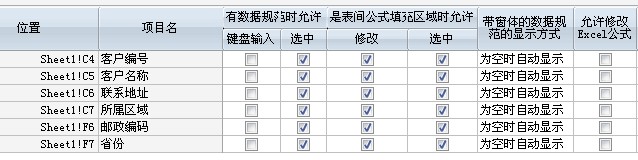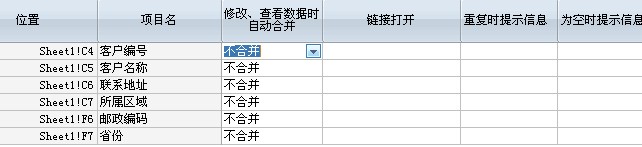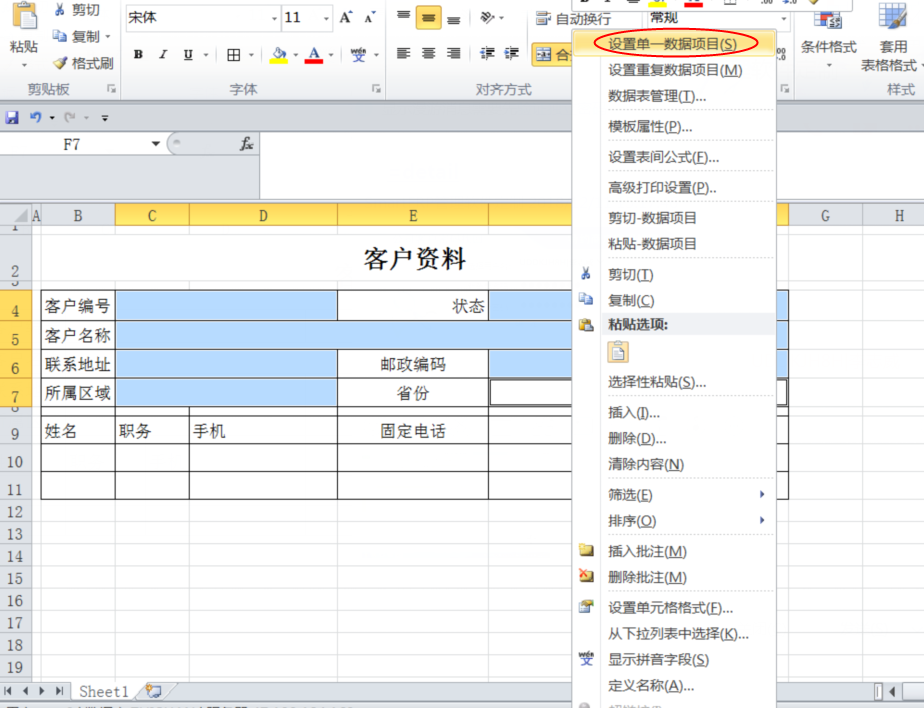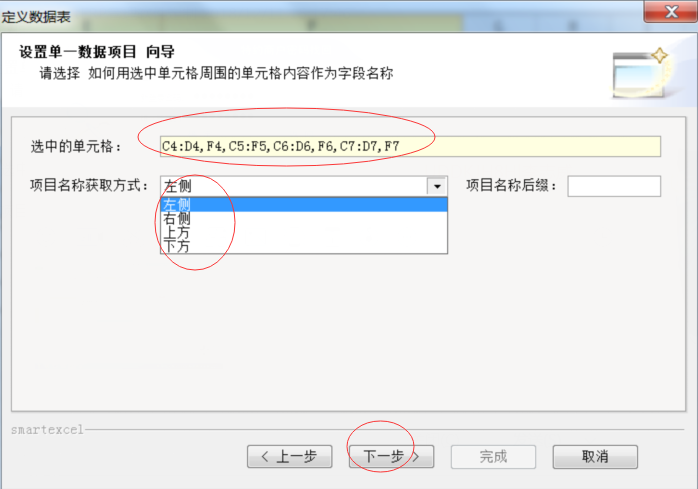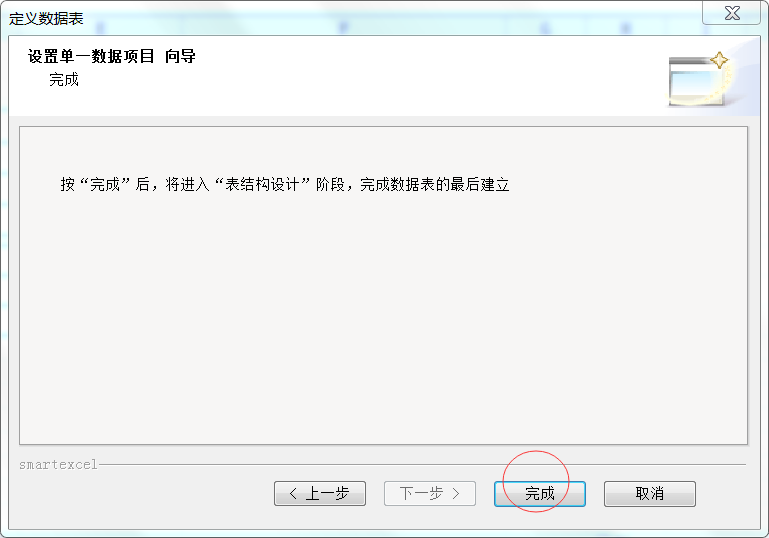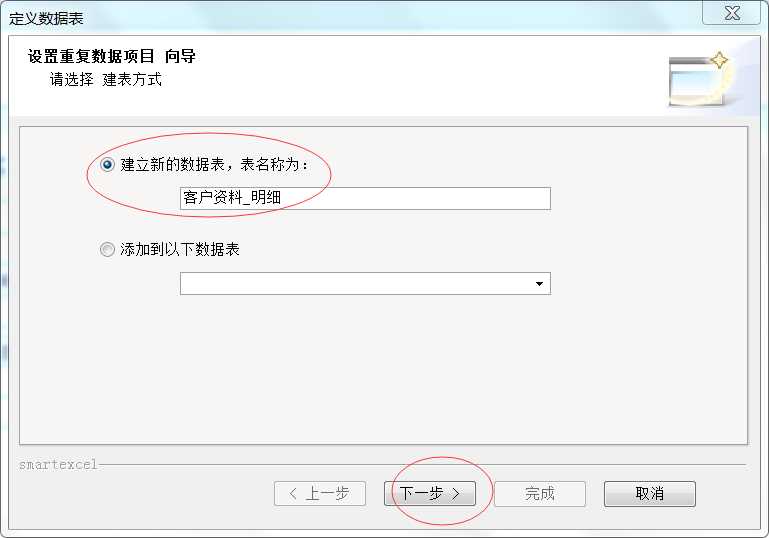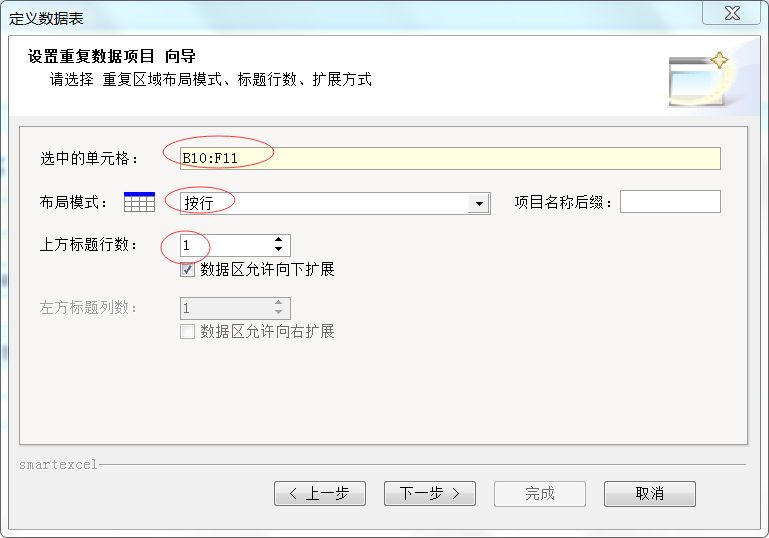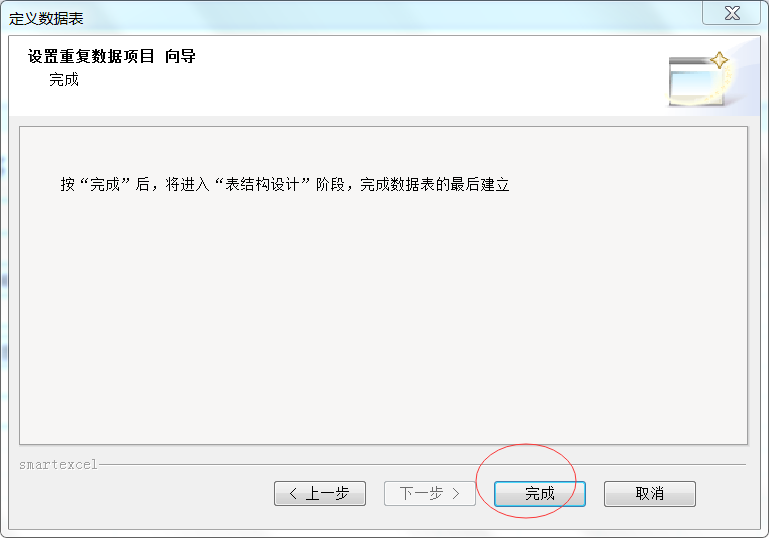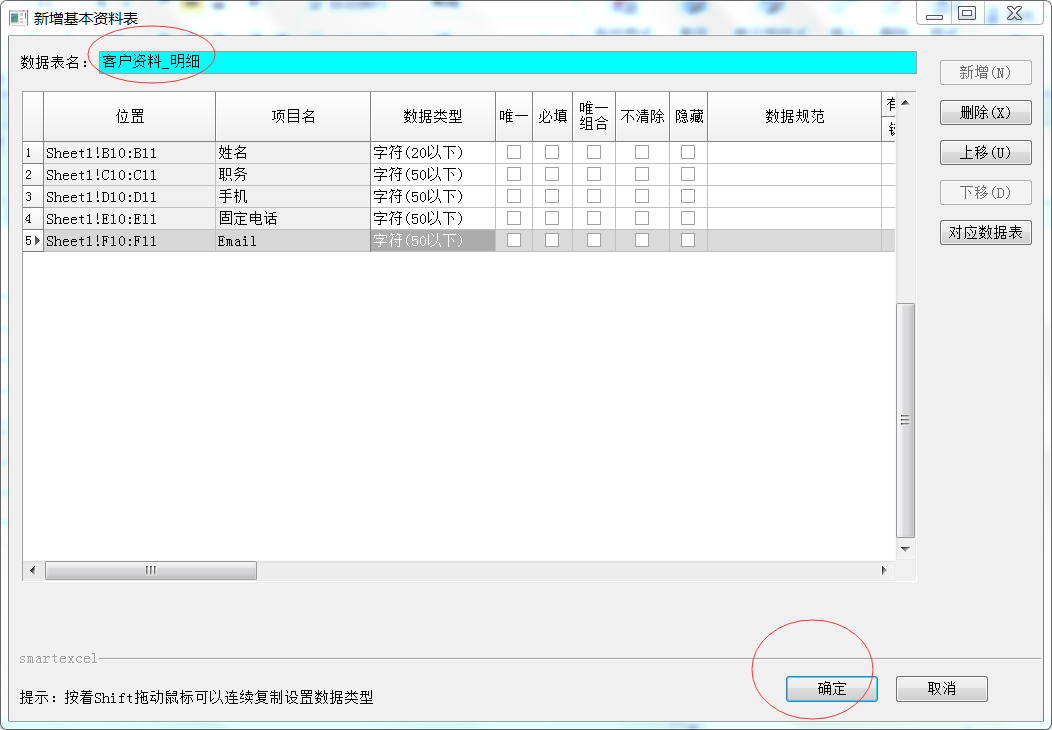“模板”在智能Excel中是一个非常重要的概念,简单来说,“模板”就是表单的样式 + 各种规则。
在各企事业单位中,信息的载体主要就是各种表单,这些表单的样式和要求在不同行业、不同单位之间的差别是很大的,在这种情况下,即使有很多行业通用的软件,也还是不能完全满足各个单位的实际需要,也就是说你要么只能使用其中的部分功能,要么就要将就软件的要求来改变自己的表单格式,我想这两种不是你的最好选择。而在智能Excel中,表单的样式和要求完全是由你来自由设计的,这样前面说的问题也就不存在了。事实上,如果在安装智能Excel的过程中你不勾选“导入演示数据”的话,那么系统在刚安装好的时候是没有任何模板的,因为智能Excel是一个平台,而不是特定某个行业的应用,所以你必须从建立各种表单模板开始,来一步一步建立适合自己需要的专用系统。
使用智能Excel的基本思路也就是根据工作中的各种表单建立相应的模板,再设好各种规则。这样有填报权限的人就可以根据设定的数据规则进行填报,有查看权限数据的人就可以查看数据,有权限修改数据的人就可以修改数据;可以设定好工作流来规定表单必须如何流转等,有了数据以后就可以进一步作查询、统计、分析等的再加工,其结果往往又是通过各种统计分析报表模板来体现的。
下面就开始建立第一个模板“《客户资料》”。
1) 用user0用户登录(不要用admin,因为系统管理员不属于“设计”角色,不能新建模
2) 点击工具栏按钮 “新建模板“如下图:
”

出现报表模板创建向导,如下图:

填入基本属性“报表编号”:R001,“报表名称”:客户资料,其它不变,如上图,然后点击“下一步”。
特别说明:如果你当前使是Excel2007,那么还会出现如下所示的选项,

如上图所示,选中它就可以建立Excel2007专用的模板,好处是可以充分利用Excel2007所有的新特性,例如可以突破65000的限制等等,坏处是牺牲了兼容性,例如这种模板不能被Excel2003打开,所以在一个同时有各个版本Excel的环境中是不建议选中这个选项的。
设置填报权限
3) 出现填表权限设置界面,设置可以填写该报表的部门与角色,默认是所有部门与角色(系统管理员角色除外)都被选上,(有关权限设置的问题在下面有专门的章节进行论述),如下图:
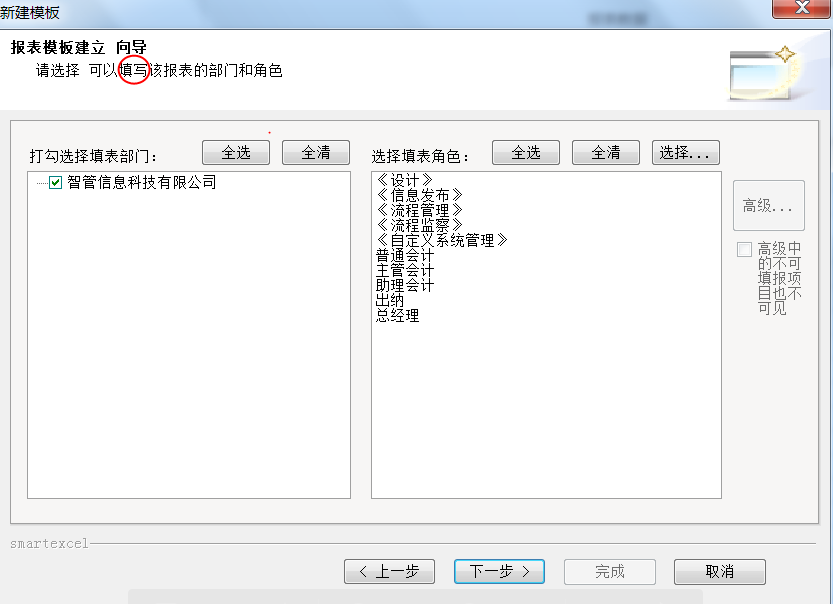
点击“下一步”
设置查看权限
4) 出现查看权限设置界面设置可以查看该报表的部门与角色,默认是所有部门与角色(系统管理员角色除外)都被选上,(有限设置的问题在下面有专门的章节进行论述),如下图:
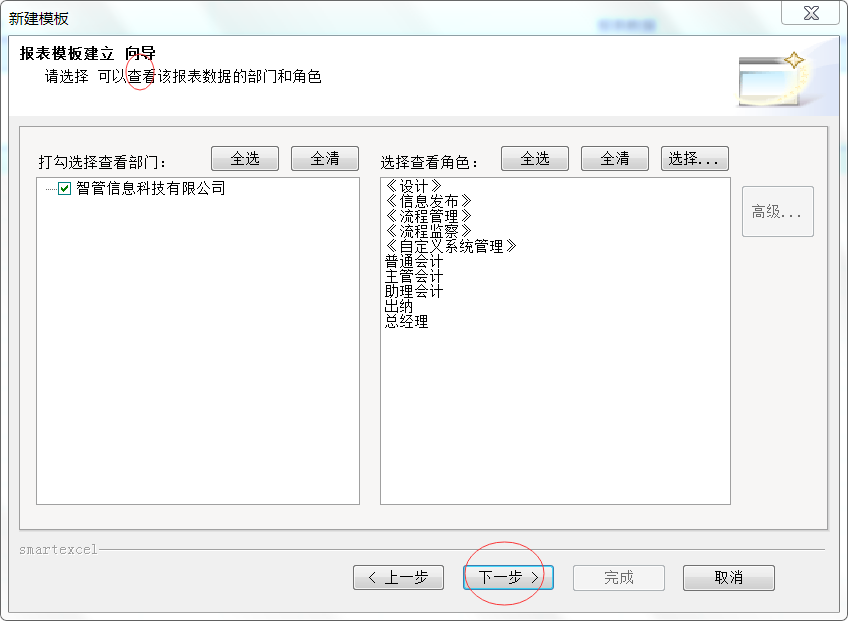
点击“下一步”
设置其它权限
5)出现报表模板修权限、报表数据修改权限设置窗体等,默认情况下,只有建立模板的本人才可以修改本模板,同样只有填本人才可以修改自己填报的数据;直接点击“下一步”。
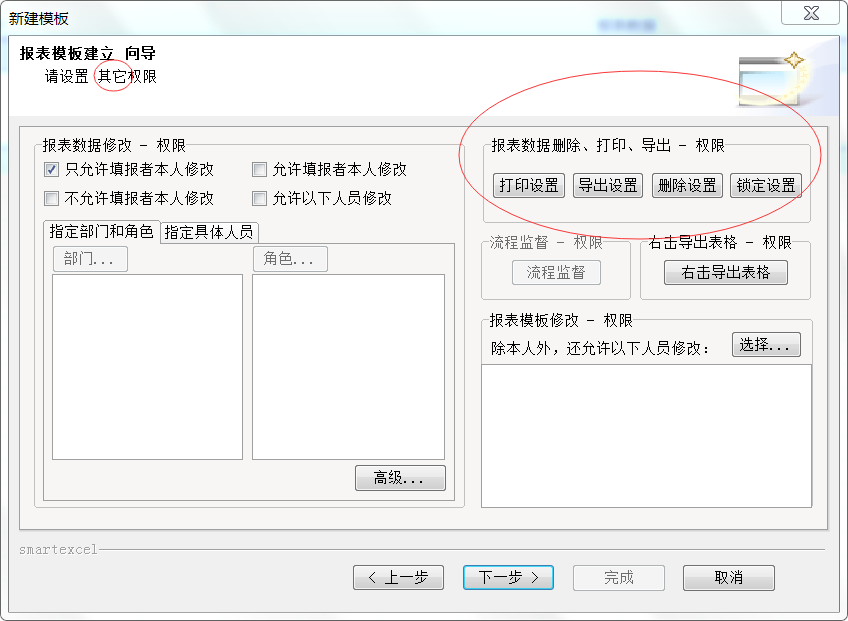
如下图所示,接着可以设置其它属性,这里先直接点击 “下一步”
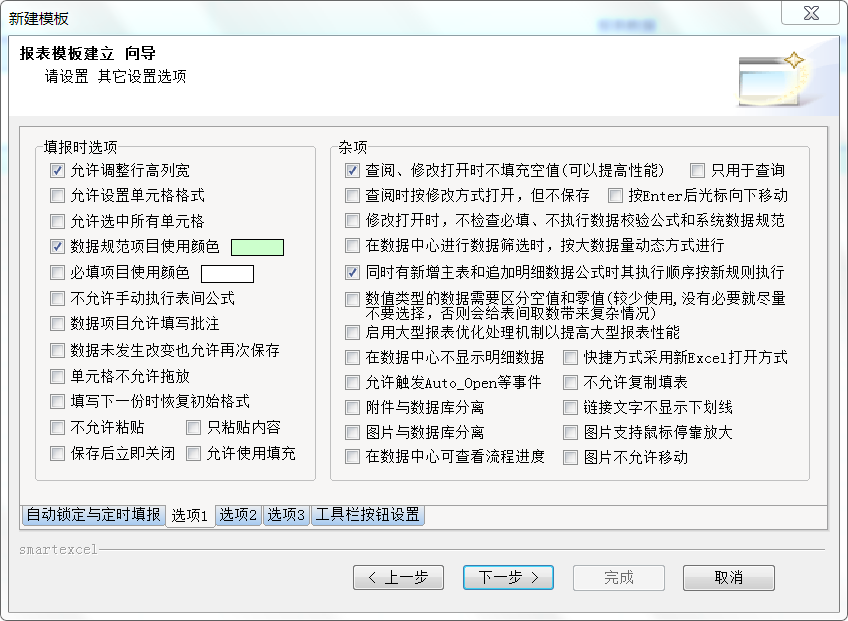
6) 出现完成界面,点击“完成”,如下图:
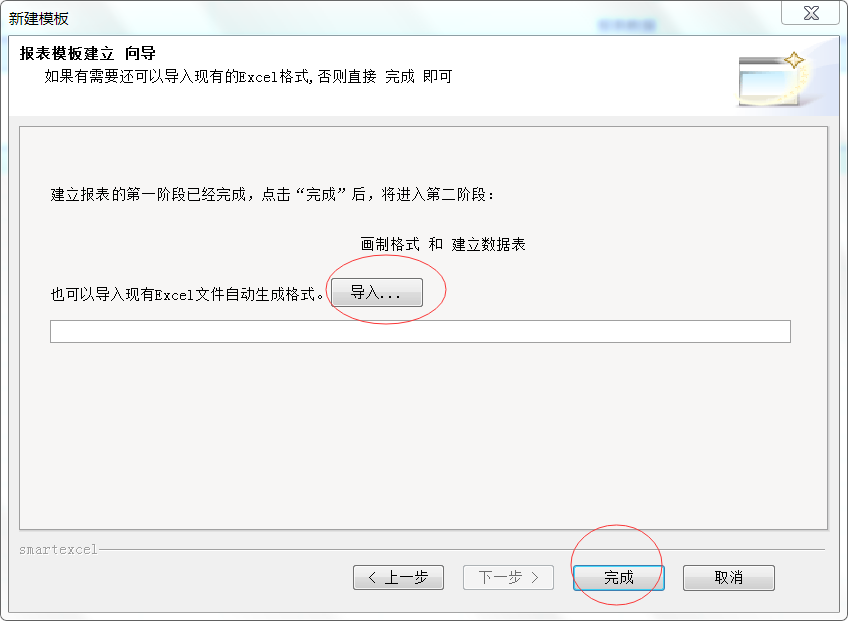
如果你有已经设置好格式的Excel文件,这时候你可以选择“导入… ”把现成的Excel文件导入进来,这样就省去的重新画制格式的麻烦了。
画制模板样式
7)如上图所示,点击“完成”,该窗体会关闭,然后到建立模板的第二阶段:画制格式和建立数据表。运用你的Eel操作知识,划出模板样式,如下图(C4-D4,C5-F5,C6-D6,C7-D7分别合并单元格):
在窗体的顶部,还显示了“ [客户资料] [模板编辑]”,表示当前正在编辑客户资料表模板
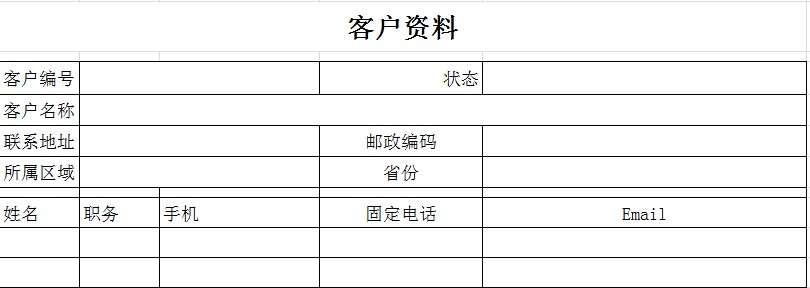
8)画好样式后,接着做的是定义
数据项目,也就是设定哪些空白单元格需要输入数据,若干数据项目可以构成一个
数据表,所以数据项目通常也叫“
字段”。定义一个数据项目包括以下内容:
a)数据项目的位置,也就是是哪一个单元格,你直接通过用鼠标点击相关单元格
即可。
b)数据项目的名称,表明该数据项目的数据所代表意义,例如上面《客户 资料》的C5单元格就是一个数据项目,它可以取C5的值作为名称,也就是“客户名称”,只要你愿意可以取任何名称。
c)数据类型,表明只能填写什么类型数据,例如是字符、数值、日期还是图片, 如果你填写的数据与指定的类型不匹配,系统会报错并且不允许保存。
d)唯一,是否允许重复。例如“客户编号”、“客户名称”是应该不能重复的
e)组合唯一,几个数据项目的组合值是否唯一,我们举个“电器产品资料”的例子,例如一种产品往往有多个型号,所以“商品名称”可以重复,但“商品名称”+ “商品型号”就不应该重复了。
注意:对于明细表来说,唯一和组合唯一不是全局的,而只是针对当前数据里不重复,如果要求全局唯一,需要中“其它数据表属性中的 全局唯一”属性。
f)必填,是否允许为空。例如上的联系人姓名应该是必须填写的,而Email就可有可无了。
g)不清除,当填写下一份数据时,是否清空该数据项目的值,主要是为了提高效 率。
h)数据规范,用决定该数据的值如何产生,例如“客户编号”必须自动产生,“所属区域”必须从下拉列表中选择等
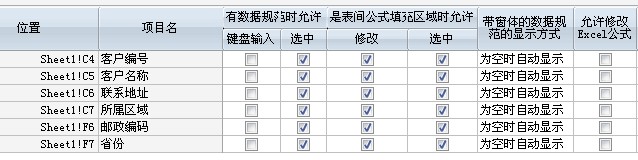 i)
i)有数据规范时,是否可以选中和进行键盘输入
j)如果是表间取数公式的填充区域,那么是否可以选中和修改
k)带窗体的数据规范的显示方式,像列表窗体选择、树型选择、日期选择等数据规范,可以灵活控制其窗体的显示方式。
“为空时自动显示”— 默认情况下,当点击选中相关单元格的时候,只有这个单元格的内容为空的时候,才会自动显示数据规范选择窗体,否则需要过右击菜单“选择…”来重新打开选择窗体。
“总自动显示” — 表示不管这个单元格是否为空,只要这个单元格重新被选中,都会立即显示数据规范选择窗体。
“不自动显示” — 表示不管这个单元格是否为空,都不会自动显示数据规范选择窗体,只能通过右击菜单“选择…”来重新打开选择窗体。
“双击时显示” — 表示这个单元格是否为空,当双击该单元格时就会显示数据规范选择窗体;通过右击单“选择…”也可以打开。
l)允许修改Excel公式,如果有Excel式,默认情况下,填报的时候该单元格是不可以进盘输入,如果选中该选项就可以进行内容修改。
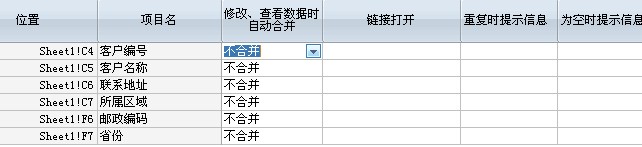 m)
m)修改、查看数据时自动合并,该选项控制在修改和查看数据的时候,该项目的数据是否自动按照连续相同的内容自动合并为一个的进行显示。
n)链接打开,可以设置点击该单元格的内容的时候,以超链接的方式打开指定的报表数据
o)重复时提示信息,但我们设置了这个数据项目的值“唯一”,如果数据出现了重复的时候,系统就会按统一格式显示数据不能重复的提示信息,除此外,你可以在这里自己定义自己喜欢的提示信息。
q)为空时提示信息,与“重复时提示信息”类似,在这里可以定义自己的提示信息,而不用统的默认提示信息上面的内容中只有前3项是必须的,其它的可以根据你的实际需要进行选用。另外,数据项目还 有
单一数据项目和
重复数据项目之分,
如上图的“客户编号”、“客户名称”、“联系地址”、“邮政编码”、“所属区域”、“省份”就是单一数据项目,因为在一份《客户资料》数据中,它们只能填写一次;而“名”、“职务”、“手机”、“固定电话”、“Email”则是重复项目,因为可以有多个联系人,相应的在一份《客户资料》数据中它们就可以填写多次。
前面说过,若干数据项目可以构成一个
数据表,构成一个数据表的数据项须要属于同一类型,也就是说要么是单一数据项目要么是重复数据项目,而不能混用。单一数据项目构成的数据表属于“
主”,一个模板只能有一个,而由重复数据项目构成的数据表属于“
明细表”,在一个模板中这样的表可以有一个或多个。
“
明细表”还可以分为“
按行”循环、“
按列”循环和“
交叉表”三种形式,“按行”重复是最常见的方式,如上图的“姓名”、“职务”、“手机”、“固定电话”、“Email”所构成的数据表,而“按列”循环则是相当于把行转置成列,至于“交叉表,将在高级主题论述中进行讨论。构成“按行”循环数据表的数据项目的
行范围必须一致,也就是说开始行结束行必须一致,而构成“按列”循环数据表的
列范围必须一致,也就是说开始列与结束列必须一致。
定义单一数据项目
9)下面开始定义
数据项目/数据表,首先
定义单一数据项目。所示,按着Ctrl键,然后用鼠标依次选中C4、C5(合并)、C6(合并)、C7(合并)、F6、F7,
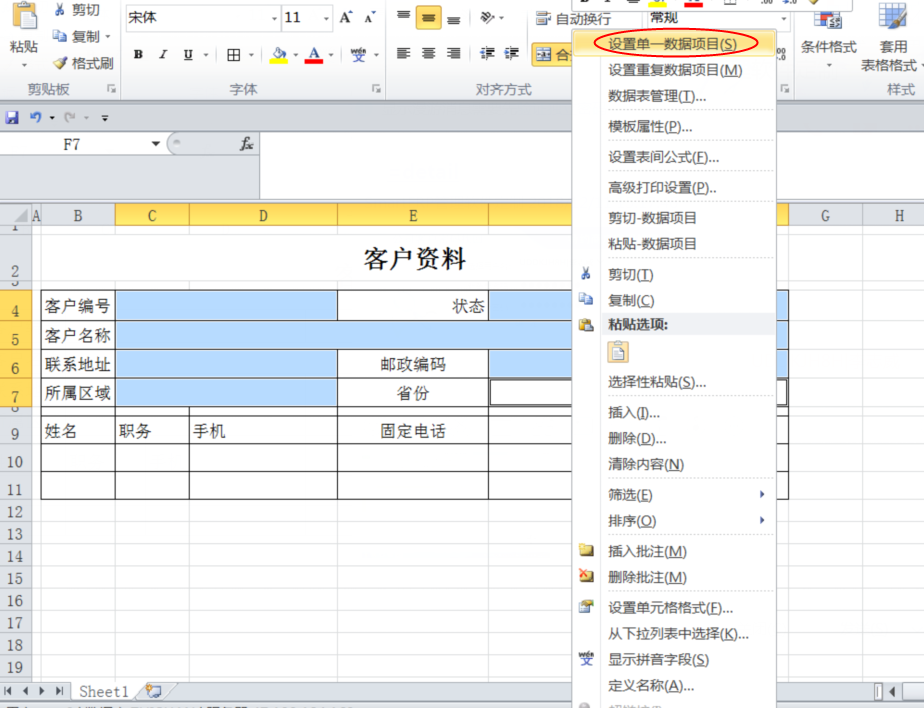
然后右击,弹出菜单,选择“设置单一数据项目”,出现数据表定义向导,如下图:

新建数据表的名称默认为“客户资料_主要”,你可以改成你需要的名称,一般情况下,我们采用默认值即可,然后点击“下一步”,如下图:
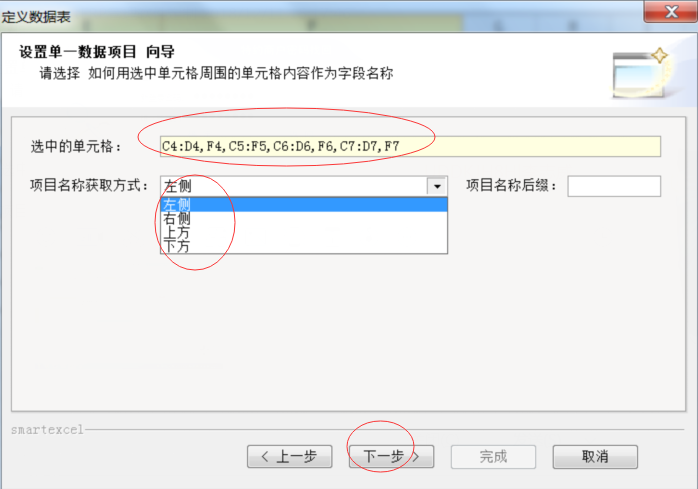
上图显示了刚才所选的单元格,以及你如何去命名这些数据项目(字段),这些数据项目的命名你完全可以自己逐个敲入,但为了方便,我们可以选择“左方”,以数据项目左边的单元格内容作为数据项目的名称,如果觉得不满,可以在这基础进行修改。
点击“下一步”,如下图,
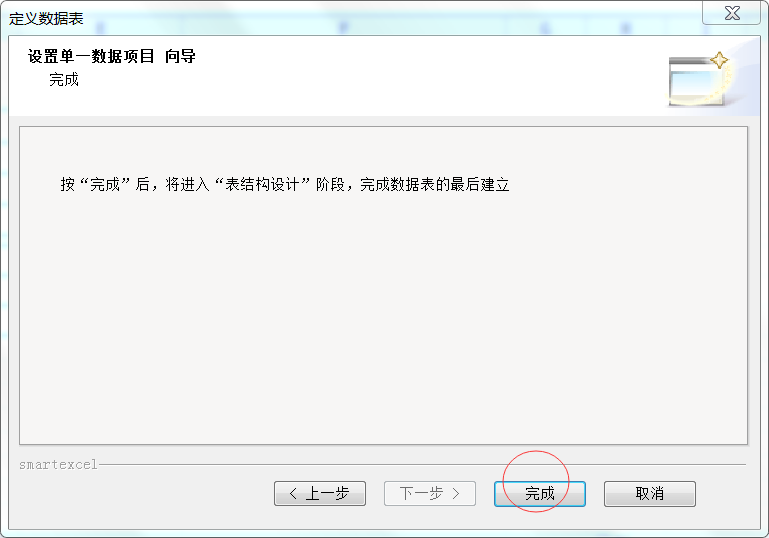
点击“完成”,出现
数据表结构定义窗体,如下图:

项目名称如果你不满意,可以在此进行修改,数、唯一、必填如图所示,最后点击“确定”,这样就完成了“单一数据项目”的定义了。
定义重复数据项目
10)接着开始定义
重复数据项目,过程与定义
单一数据项目类似,如下图,选中C10-F12(注意:重复数据行最低要设置两行)

然后右击,选择“设置重复数据项目”,出现数据表定义向导,如下图:
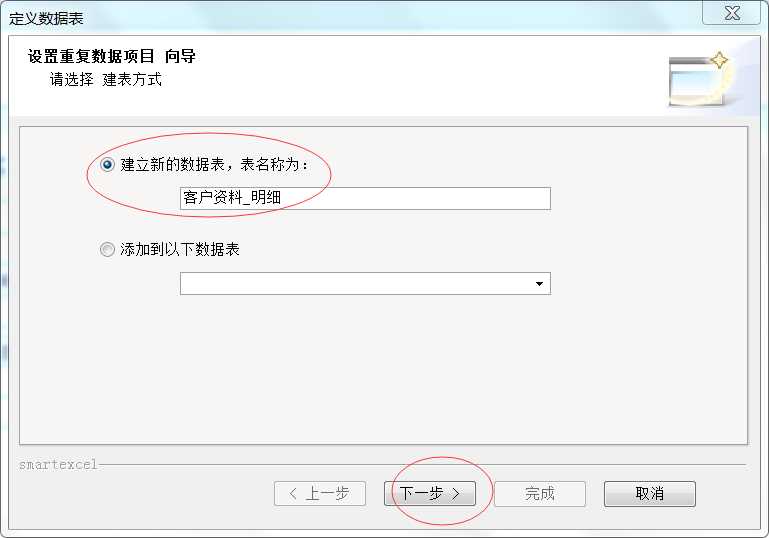
新建数据表的名称默认为“客户资料_明细”,你可以改成你需要的名称,一般情况下,我们采用默认值即可,然后点击“下一步”,如下图:
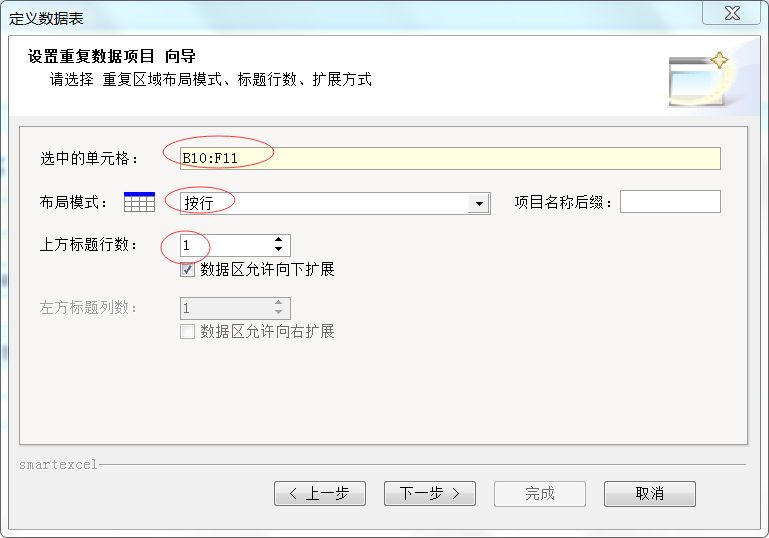
上图显示了所选的单元格,表格布局模式,默认是“按行”循环,上方标题行数是1,表示使用数据项目上方的第一行的内容作为数据项目的名称(以后允许修改),勾上“数据区允许向下扩展”表示该数据区域可以扩展,也就是说,可以增加行。
点击“下一步”,如下图,
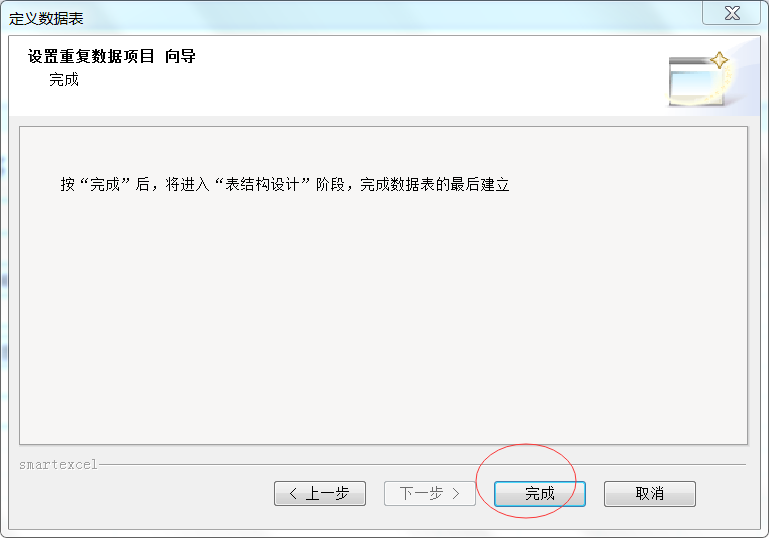
点击“完成”,出表结构定义窗体,如下图:
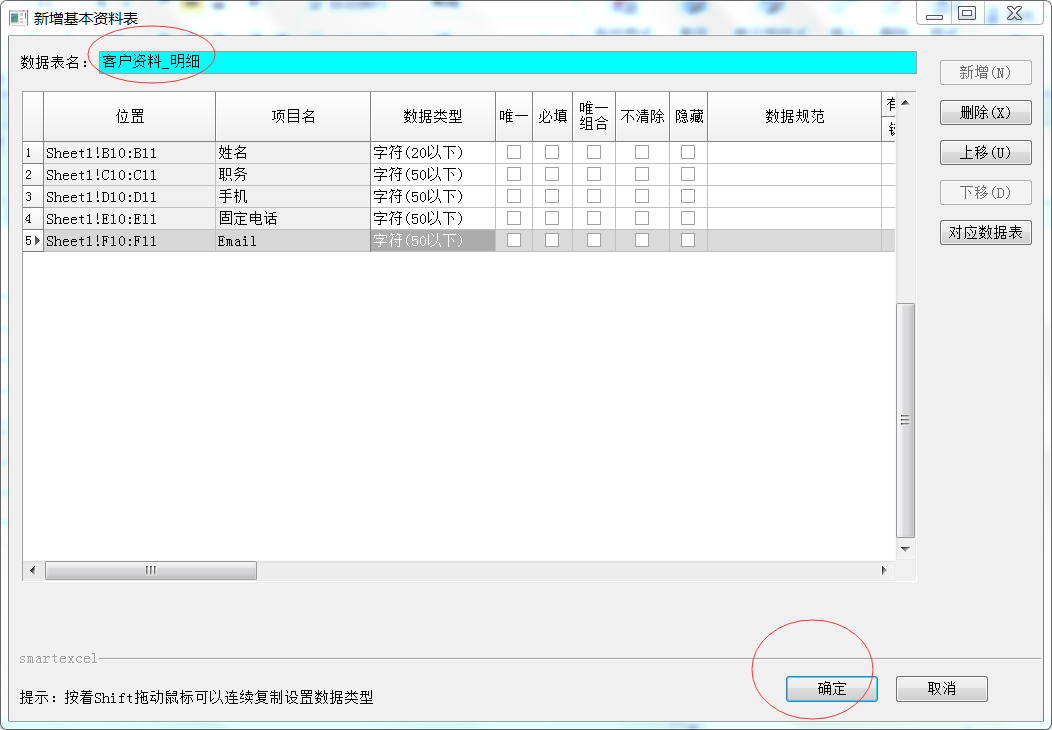
项目名称如果你不满意,此进行修改,数据类型、唯一、必填如图所示,最后点击“确定”,这样就完成了“重复数据项目”的定义了。最后点击 保存。